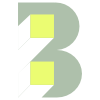How to import demo content
All our themes come bundled with demo content to help you get started quickly. The demo content is almost exactly what you see in our live demos. For example, the demo content for BeOnePage contains all the pages, posts, products etc. that you see in the BeOnePage live demo.
Requirements
The theme’s required plugin is installed. This is bundled with the theme ZIP file. For example, for BeOnePage, you will see the BeOnePage plugin in the list of required plugins. The BeOnePage Pro plugin was merged into the theme itself from version 1.11.0 onwards.
The ‘One Click Demo Import’ (OCDI) plugin is installed. This plugin is included in the list of required plugins when you install the theme (see below).
If you didn’t install the ‘One Click Demo Import’ plugin at the time, search the WordPress plugin directory, install, and activate it as show in the screenshot below.
⚠️ Make sure you have already installed the theme’s bundled required plugin if necessary as this is where the demo data is stored.
Once you have the OCDI plugin installed, click ‘Appearance’ → ‘Import Demo Data’. Click the blue ‘Import Demo Data’ button—followed by ‘Continue & Import’. There’s no need to select any other plugins being recommended (these come from the makers of the OCDI plugin and not us).
⚠️ This will erase all data—so take a backup before proceeding.
The import process can take several minutes, even on a powerful server, so be patient.
Once the import process is complete, you will see new ‘Posts’ and ‘Pages’ in your WordPress dashboard. You can use these as a stating point to develop your own site.
If you are not using WooCommerce you will see some ‘Failed to import’ errors for different products. You can safely ignore these. They are demo products for use with WooCommerce.
The demo import process also creates Menus, but does not assign them to available menu locations. Click ‘Appearance’ → ‘Menus’. Select a menu from the dropdown at the top and assign it to an available menu location (see below).
That’s it—you’re ready to start developing your own site. If you need, you can install the demo content again at any time.
If you need support with the demo import process, get in touch with our support folks.