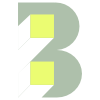How to add a menu
📌 You’ll need to do this after importing the startup website content. A sample menu will already be present (should you wish to use it) but it will need to be assigned to the ‘Header Menu’ display location.
Log in to your WordPress dashboard.
Click ‘Appearance’ → ‘Menus’. If no menu is set, you will also see an ‘ADD A MENU’ link at the top of the page.
You build your menu by dragging and dropping the items shown in the ‘Menu structure’ panel (see below).
If you expand one of the items (click the downward triangle), you’ll see the options to change the item’s icon and to remove the link (see below).
To add a page(s) to the menu, select them on the left in the ‘Add menu items’ panel and click ‘Add to Menu’.
To rearrange links, simply drag and drop. Drag an item to the right to make it a sub-menu item of the one above.
For navigation within a page, for example within a one-page website, use #module-id for the URL. This must be the same as the module id for the widget configured in ‘Theme Options’ → ‘Front Page’. Typically, this is just the name of the widget, but you can choose a custom id if you wish.
Finally, you need to set the menu location (see below). For BeOnePage, this either the header (the main website navigation) or social. Click ‘Save Menu’ and then visit your site to see your menu.